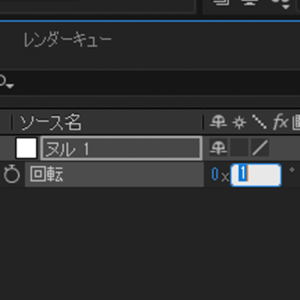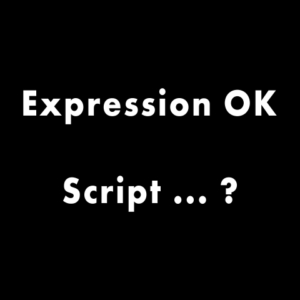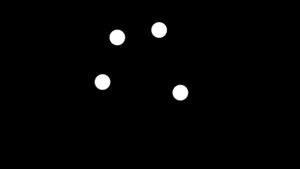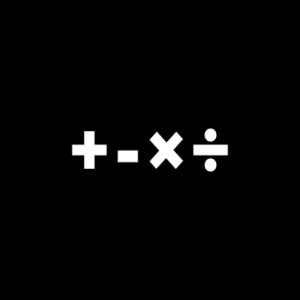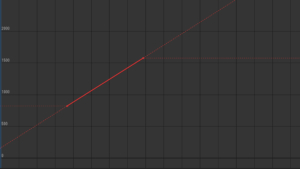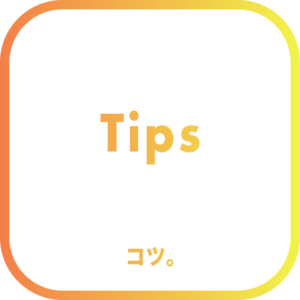次は、AEスクリプトの開発環境を整えます。具体的には、
- エディタ(プログラミングがやりやすいテキスト打ちソフト)をインストール。
- エディタの使い方を知っておく。
の2つですね。
エディタは『Visual Studio Code+ExtendScript Debugger』や『ExtendScript Toolkit』を使います。Adobeは『ExtendScript Toolkit』を開発終了して「Visual Studio Codeに移行してね」という状態です。
書きすぎるとエディタの紹介になってしまうのでさらりと書きます。
詳しい方法はすでに他の方々がていねいに書かれており、そちらを参考にしたほうがいいです。
VALKYRJA-GRAPHICS.NET∽BLOG
【ExtendScript】Visual Studio Codeでの環境構築方法 [ExtendScript Debbuer]
『Visual Studio Code(略してVS Code)』をインストール。
以下からダウンロード&インストール。
https://azure.microsoft.com/ja-jp/products/visual-studio-code/
インストール途中のチェック欄『PATHへの追加』は付けたまま。PATHについて興味のある人は『環境変数』とかで調べてみるとよいでしょう。
VS Codeを開き、左側の『四角形が4つ』アイコンをクリック。
検索欄で「Japanese Language Pack for Visual Studio Code」と入れるとその拡張機能が出てくるのでインストール。
再起動すれば日本語になる。
このままだとVS Codeは『いろんなプログラミングが便利に書けるエディタ』なので、Adobeが出している『Adobeのスクリプトを書くのに便利になる拡張機能』を入れます。
日本語化のときと同じ検索欄で「ExtendScript Debugger」と入れ、インストールして再起動すればOK。
これだけです。次に、実際の作業の流れを書いていきます。
VS Codeの使い方(AEスクリプト用)
- VS Codeを立ち上げ、ファイルを新規作成。
- とりあえずファイルを好きなところに保存。拡張子は保存時のメニューで.jsxにする。もしくは、テキストファイルの拡張子を.jsxにしたものとかを開くのでもよい。
実際にコードを書いていく。動くかどうかテストする場合は、下記をコピペしておきましょう。
alert("オッケー");- 実行前に下のほうにある『ターゲットアプリケーションを選択』でAEを選んでおく。選んだ時点でAEが開いてなければ自動で開きます。実行前ならどのタイミングでもよいです。
- 左側の『虫&再生』アイコンをクリックし『実行とデバッグ』をクリック。メニューから『デバッグの開始』もしくはF5キーでもOKです。
- 『環境の選択』という項目が出てくるので『ExtendScript Debug』を選べば、実行されます!
以上です。次回はスクリプト内容ですね。
補足情報(launch.jsonについて)
他のサイトでは上記のほか「デバッグ構成の追加(launch.jsonを作る)」と紹介してますね。調べてみたところ、これはAEで言えば「設定を自分用にカスタマイズする」みたいなもので、なくても問題ないようです。しかし作ればいちいち『環境の選択/ExtendScript Debug』を選ばなくてよくなるので、めんどくさい人は作るのも全然アリだと思います!