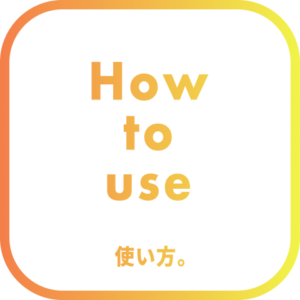*Please enable “Menu / Edit / Preferences / Scripting & Expressions / Allow scripts to write file and access network” for activation.
*”Menu/File/Project Settings/Expressions/Expressions Engine” must be set to “JavaScript”. Normally, the default setting is “JavaScript”. This is because the script is temporarily using expression as part of the process.
Quick Start
■How to create extended path layer
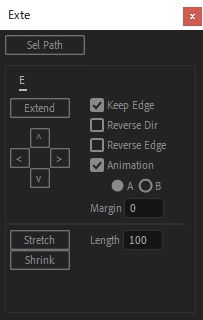
If you select a shape layer and press the “Sel Path” button at the top, it will put you in a path selection state, making it easier to select the path points.
A layer containing the extended path is created.
*The Extend button automatically detects the angle.
If necessary, select the extended path layer and use the Stretch & Shrink buttons to fine-tune the length.
*Multiple extended path layers can be selected for batch operation.
■How to create a bending extended path layer
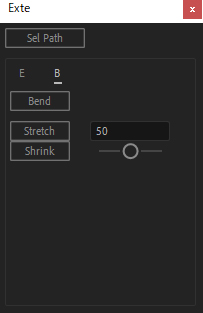
First, create an extended path using the functions in the E tab above.
Select an extended path and press the Bend button to convert it into a bending extended path layer.
Of the path sets created, line paths are freely deformable, so new points can be struck or points can be moved.
*Line paths are in a deep group, but can be quickly selected using the Sel Path button.
*Note that changing the angle by directly moving the handle on the root side will cause the grounding to shift. To extend without changing the angle, use the Stretch & Shrink buttons on this tab.
The automatically added effects “ExteStrokeStt” and “ExteStrokeEnd” can be used to animate freely like “path trimming”.
■How to create null for batch control of path points
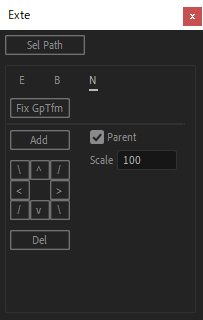
Select the shape layer and press the “Fix GpTfm” button.
It will then return all shape group transformations in the shape layer to their defaults while preserving the shape of the path.
*Null creation will not work unless the shape group transform is in its default state.
*This operation is not necessary if you have not touched the shape group transform in particular.
Multiple path points can also be selected.
A control null is created.
If you press the ^v<>\//\ button instead of the Add button, a null will be created on each directional side of the bounding box at the selected path points.
*To add more nulls, it is convenient to use the Sel Path button to make a path selection.
Also, path points can only be selected by mouse dragging.
Path points follow not only the null position, but also scale and rotation. Various animations can be created depending on your ideas.
Nulls can be deleted with the Del button.
Select a null: Delete that null.
Select shape layer: Delete all nulls.
Details
Sel Path: Simply select a shape layer and click to put it in a path selection state.
?: Information about this script will be displayed.
E tab: Extend
| Buttons | |
| Extend | Create an extended path. |
| ^v<> | Create an extended path up, down, left, and right. |
| Stretch | Stretch the extended path. |
| Shrink | Shrink the extended path. |
| Options | |
| Keep Edge | Retains edge shape. |
| Reverse Dir | The direction of the line created is reversed. |
| Reverse Edge | The shape of the edges of the line created will be inverted. The shape of the selected point is not inverted, but becomes the shape of the unselected points. |
| Animation | Creates an extended path with animation, available in two types, A and B. |
| Margin | Specify pixels that extend beyond the edge of the screen. |
| Length | The stretch & shrink value per click of the Stretch & Shrink button. |
B tab: Bend
| Buttons | |
| Bend | Converts an extended path into a bendable form. |
| Stretch | Stretch the handle on the root side of the extended path. |
| Shrink | Shrink the handle on the root side of the extended path. |
| Options | |
| Number | The stretch & shrink value per click of the Stretch & Shrink button. |
N tab: Null
| Buttons | |
| FixGpTrm | This term means “Fix Group Transform”. Returns the shape group transformations to their default values while preserving the shape of the path. |
| Add Null | Creates null for path point batch control. |
| ^v<>\//\ | Create a null in any of the eight directions of the bounding box at selection points. |
| Del | Delete nulls. |
| Options | |
| Parent | Make the null to be created a child of the shape layer. If you manually parent and child later, the position of the path point may be misaligned. |
| Scale | Determines the initial value of the size of the null. This option is used when the null is likely to be too large or too small to operate later in the work. Note that once the null is created, manually changing the scale will cause the path points to follow. |
Tips & Notes
E tab
■About Animation
The extended path layer that is created contains two paths, one for emergence and one for disappearance.
By freely adjusting the keys of these paths, you can create animations more to your liking.
■About serif style
The Keep Edge option does not work well if the selection has an area wider than the brushstrokes.
For example, serif typeface serifs. The round gothic typeface is not a problem.
■If the two selected points span two paths
It will not work if the two paths are not in the same shape group.
“Keep Edge” is calculated based on the in-out handles of the two selected points.
■About expression control effects that can be applied to extended path layer
These three effects are information about extended paths.
The Stretch & Shrink button and B tab refer to this information, so do not remove them.
However, if you do not use these functions, you can remove them.
Each contains a numerical value for the “starting path point index,” “ending path point index,” and a vector representing the direction.
■If the Stretch & Shrink button does not work
In addition to the presence or absence of the expression control effects described above,
It may not work if you change the configuration or name of a shape group in the extended path layer.
B tab
■About contour lines
Since a portion of the extended path is converted to a line path, it is not possible to contour with a line path.
■Creating from an extended path with No Animation
It is possible to create In this case, the animation is automatically generated at linear speed.
■Creating from an extended path with only one keyframe
If fewer keyframes are used than when the extended path was created, it may not work.
■About Shape Group Structure
The shape group structure will be reset. Also, any properties added after the extended path is created will disappear.
■About Effects for Animation Adjustment
The path animation before conversion is replaced by the adjustment effects “ExteStrokeStt” and “ExteStrokeEnd”.
If End exceeds Stt, the edge is not retained.
■If a path is created that goes back and then forward
The handle on the root side may be too long. Select the resulting layer and press the Shrink button several times to fix the problem.
N tab
■About Expression
Null creation will not work if the path has some expression applied beforehand.
■About the FixGpTfm button
It works fine even if the path has keyframes.
It works fine even if there are keyframes in the transform of the shape layer itself.
If there are keyframes in the group transform, they may move differently from the original animation.
This “Fix GpTfm” button is also useful when the AE standard script “Create Nulls From Paths” is used and the position is misaligned.
■The scale and rotation of the null
The path points follow not only the position of the null, but also its scale and rotation.
This makes it possible to create a variety of animations. For example, you can add bounce expression, set the null size to [100,0] and align the top and bottom points, etc.
■About the key of the path after creating the null
If there are keyframes on the path beforehand, the null is created without problems and the key animation of the path is preserved.
However, once a null is created, individual manipulation of path points is no longer possible. It is possible to delete the key of a path.
There is no problem using the shape layer’s own transformation to move points other than those for which the null is responsible.
■Multiple Application to the Same Point
If you select the same point and add more nulls, the previously created one will take precedence.
■About the null anchor point
The path point also moves when the anchor point is moved instead of the null position property.
■Deletion of Nulls
The “Del” button does not have the ability to carry over the null animation to the path. The path point will return to its original position.
■About Null Motion Path
It is not possible to bend the shape of a path along a null locus. To create a curve, use the Bend function.
■Creating Null Across Multiple Paths
It is not possible to create it. For example, “0” and “P” shapes.
However, batch operation is possible by creating a null for each path and parenting the nulls to each other.
Also, if you cut the circle with CuttanaNir, it will be one pass, and you can create the null as usual.