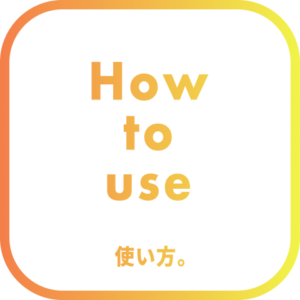*体験版では、「アウトライン」ボタンは3文字までの分割にしか使えません。
*複合パスの塗りルールを「奇偶規則」に設定した場合、穴や塗りが正しく表示されない場合があります。
そのため、塗りルールは「ワインディング規則」に設定してください。
デフォルトの塗りルールは「ワインディング規則」ですが、いつの間にか変更されている可能性があります。
塗りルールは属性パネルの右側にあるマークで変更することができます。
属性パネルにマークがない場合は、右上の三本線メニューから全表示できます。
概要
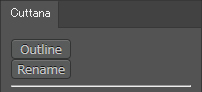
テキストを選択し、”OutLine “をクリック。
単語全体から1文字ずつ分離されます。
*デフォルト機能との相違点は以下の通り。
1.グループ化されません。
2.各文字情報が各アウトラインパスの属性/ノートに書き込まれます。このため、後で文字名でのリネームが可能です。
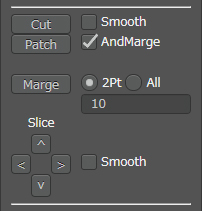
アウトラインが十字になっているならば、4点を選択して”Cut” をクリック。パスが分割されます!
もちろん、2点分割も可能です。
他の文字もこのようにカットしていきましょう。
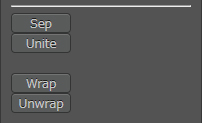
*ここからは、選択ツール(v)を使用してください。
すべての文字を選択し、”Sep “をクリック。
複合パスがパスに分割されます。
*複合パスが『対応する穴パスと塗りパス』を持つ場合は、自動で判別し、これらのパスを1つの複合パスにしてくれます!
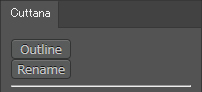
リネームしたい場合、すべての文字を選択し、”Rename“をクリック。パス名が文字名でリネームされます。
*Cuttana以外の機能を使用した場合、リネームがうまくいかない場合があります(例:パスファインダーなど)。
詳細
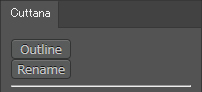
- 特になし。
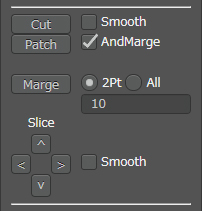

“Cut”
Smooth : 切断面が滑らかになります。
&Marge : 近接した2点を1点として扱えるようになります。1点のように見えても、よく見ると2点であることもあるので便利です。
選択点が隣り合っている場合はうまくいきません(内部的に隣り合った2点が1点として扱われるため)。左図はそれを示す一例です。これを避けるには、一時的に”&Marge “のチェックを外すか、2点の間に1点を追加してからカットしてください。
“Patch”
カットされたポイントを元に戻します。
離れた点を結ぶツールではなく、あくまでカットしたものを修復するツールであることに注意してください。
*正直なところ、パスファインダーを使った方早いのですが、パスファインダーを使うとリネーム機能が使えませんので、ご注意ください。
“Merge“
複数のポイントを結合することができます。
2Pt をオンにすると、選択 2 点が結合されます。
Allがオンだと、このラジオボタンの下にある『最大距離』欄に基づいてすべての点が結合されます。
“Slice“
例えば、1点からまっすぐ上に向かって切りたい場合、その上に点がなくても切ることができます。
Smooth : 切断面が滑らかになります。
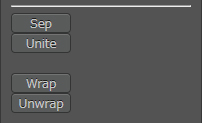
*ここからは、選択ツール(v)を使用してください。
“Unite“
選択されたすべてのパスと複合パスを1つの複合パスに結合することができます。
Sepの逆機能ではありませんのでご注意ください。
“Sep”の前に戻るには「1文字を選択してUniteボタンを押す」という操作を繰り返す必要があります。
“Wrap”
選択されたパスと複合パスのうち、パスだけが複合パスになります。
”Unwrap”
選択されたパスと複合パスのうち、1つのパスを持つ複合パスのみがパスとなります。
WrapとUnwrapは、IllustratorからAEにパスを転送する際に便利かもしれません。
検証済みフォント
Source Han Sans Regular(源ノ角ゴシック JP)
Futura PT Medium
*上記以外のフォントは”テストしていない”ことを意味します。
上記のフォントでしか使えないということではありません。