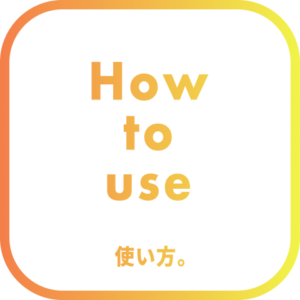*In the trial version, the “Outline” button can only be used to split up to 3 characters.
*If the Fill Rule for Compound Paths is set to “Even-Odd Fill Rule“, the holes and fills may not show up properly. Therefore, the Fill Rule should be set to “Non-Zero Winding Fill Rule“.
The default Fill Rule is “Non-Zero Winding Fill Rule”, but this may have changed at some point.
You can change it by using the mark on the right side of the Attributes panel.
If there is no mark in the Attributes panel, you can use the three-line menu in the top right corner to make it fully visible.
Summary
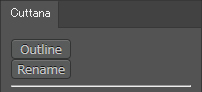
Select the text and click on “Outline”
to separate each letter one at a time from the whole word.
*The differences from the default function are as follows
1.Each character is not grouped.
2.Each character information is given in the note of the attribute.This makes it possible to rename them later.
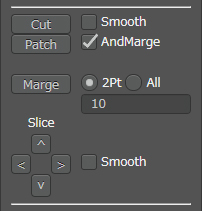
In the case of a cross, select the four points
and click on “Cut”
to separate one path from the other path!
Of course, a two-point split is also possible.
Cut the other letters in this way as well.
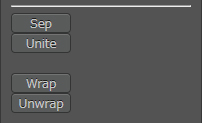
*Please use the selection tool (v) from here on.
Select all letters and click on “Sep”
to split the Compound paths into paths.
*If a compound path has a hole path and a fill path, these paths are automatically combined into one compound path.
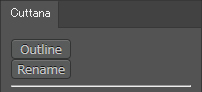
If you want to rename them,
Select all letters and click on “Rename”.
The letter will become the name of the path.
*If you have used a function other than Cuttana, the renaming may not work (e.g. Pathfinder).
Details
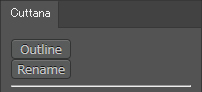
- None in particular.
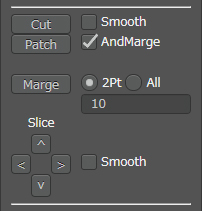

“Cut”
Smooth : If this is checked, the cut surface is smoothed.
&Marge : If this is checked, Two points in close proximity can be treated as one point. This is useful because it looks like one point, but if you look very closely it can be two points.
It will not work if the selection points are next to each other.(Because two adjacent points are treated as one point internally). The figure is an example to show it. To avoid this, temporarily uncheck “& Marge” or add one point between the two points before cutting.
“Patch”
This returns the cut point to its original state.
Note that it is not a tool to connect distant points, but only a tool to fix the cut.
*To be honest, it is faster to use Pathfinder, but please note that the rename function is not available when using Pathfinder.
“Merge“
You can merge several points.
When 2Pt is switched on, the two selected points are merged. If All is checked, all points will be merged according to the maximum distance below.
“Slice“
If you want to cut straight upward from the point, for example, you can do so even if there is no point above it.
Smooth : If this is checked, the cut surface is smoothed.
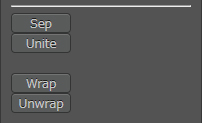
*Please use the selection tool (v) from here on.
“Unite“
This allows you to combine all selected paths and compound paths into one compound path.
*Note that, strictly speaking, this is not the opposite function of Sep. To go back to before Sep, you must repeat the operation of selecting one character and pressing the Unite button.
“Wrap”
Of all the selected paths and compound paths, only the paths will be made compound paths.
”Unwrap”
Of the selected paths and compound paths, only compound paths with a single path will become paths.
*Wrap and Unwrap may be useful when transferring paths from Illustrator to AE.
Verified fonts
Source Han Sans Regular
Futura PT Medium
*This means that we have not tested fonts other than those listed above.
This does not mean that you can only use the fonts listed above.